The upgrade management tool (UMT) guides you through the process of exporting business intelligence content (user accounts, groups, folders, reports, universes, security, and other objects) and upgrading it to SAP Business Objects to SAP Business Objects BI 4.0.
- UMT is found under the SAP Business Objects BI Platform folder and is installed as part of the SAP Business Objects BI 4.0 suite.
- UMT is used to migrate from previous versions of SAP Business Objects to SAP Business Objects BI 4.0.
- The lowest SAP Business Objects Enterprise version that the UMT can migrate from is XI R2.
- UMT is not to be confused with the Lifecycle Manager, which moves objects between the same level platforms, i.e., SAP Business Objects BI 4.0 to SAP Business Objects BI 4.0
UMT involved two types of upgrade methods.
1. Complete Upgrade
2. Incremental Upgrade
Compete Upgrade
During a complete upgrade, the upgrade management tool copies all content from one deployment to another and then upgrade it.
Complete upgrades allow you to migrate all business intelligence content (including dependencies and permissions) from the source deployment to the destination deployment. Any objects that exist in the destination deployment are automatically overwritten by objects with the same unique identifiers in the source deployment. Objects in the source deployment with different unique identifiers but the same name and location as objects on the destination deployment are renamed when they are upgraded. This is the best and fastest way to upgrade the content of your entire Central Management Server database.
Note: You can also perform a complete upgrade from the command line on Windows or Unix.
Welcome Page
Log On Page:
This page lets you specify an upgrade scenario, and source and destination deployments.
Upgrade scenarios
Live to Live – Exports content from a source deployment to a destination deployment, and upgrades it.
BIAR to Live – Exports content from a BIAR file to a destination deployment. You can use the upgrade management tool to import a BIAR file generated using the Import Wizard from XI Release 2 or XI 3.x.
Note: If you want to convert your legacy MyInfoView and InfoView objects to 4.0, do not use the BIAR to Live upgrade scenario; instead, use the Live to Live upgrade scenario.
Live to BIAR – Exports content from a source deployment to a BIAR file.
Note: You cannot export a BIAR file generated using the 4.0 upgrade management tool into another 4.0 deployment. Use the lifecycle management console to promote content between two 4.0 deployments.
Below example shown Live to Live upgrade scenario and you have to enter XI 3 & BI 4 login credentials.
The Complete Upgrade option takes you from Log On to Summary with everything identified and selected in your repository
There are no check boxes from which you can choose to include or exclude any of the object type listed below. For example, User group extracted to available objects underneath and you don’t have any option to include or exclude the item in the complete upgrade method.
Once the upgrade completed using Complete upgrade method, you can check the upgrade status log using Object log tab as shown below.
The “Export” page shows information about objects that were upgraded successfully and objects that could not be upgraded.
• The General Info tab displays the number of objects.
• The Object Log tab displays detailed information about the objects.
The upgrade management tool writes this information to a log file.
Incremental Upgrade:
During incremental upgrade, UMT copies selected content from one deployment system to another deployment system and then upgrades.
Incremental upgrades allow you to migrate individual objects to a destination deployment. You can select which objects in the source deployment can be copied and renamed if they have different unique identifiers but the same name and location as objects on the destination deployment.
You can also select a Business Intelligence Active Resource (BIAR) file as the source or destination for the upgrade. Selecting and copying specific objects from a Central Management Server with an incremental upgrade is the best way to export a limited subset of source objects into a destination deployment.
Note: You cannot perform an incremental upgrade from the command line on Windows or Unix.
Click “NEXT” and then select the upgrade scenario and enter credentials.
Object Selection – Object instance settings
The “Object Selection” page lets you select object instance settings, the content that you want to export from the source deployment, and the dependencies of specific objects.
When performing an incremental upgrade, the next decision will be whether or not you should migrate instances. Instances are not always needed, and you may simply be able to back them up to a BIAR for archival purposes. Most projects you will likely want them in a production environment; however, this decision will vary from project to project. Just know that exporting instances will result in a larger migration.
Click Options and select one of the following options:
• Export all instances of an object if the object is selected to have its dependencies exported.
• Do not export object instances.
Object instances are migrated by default. If you don’t want to migrate instances, click Options, and select “Do not export object instances.”
Object Selection – Objects and dependencies
You can export an object with its dependencies. You can also export an object that other objects depend on. Click an object to select one of the following options:
• Export this object and its dependencies (Includes universes, universe connections, and object instances)
• Export this object
• Export this objects only if it is depended on (Does not export dependencies)
To apply the same settings to multiple objects, select Apply to selected objects.
Summary page – Upgrade Option:
This dialog box allows you to specify name conflict resolution or incremental export options for the upgrade process.
Name conflict resolution – Select an action for two objects of the same object type that have the same name and location:
• [Default] Rename object to avoid name conflict (Adds a number to the end of an object’s file name when it is exported)
• Do not export the object
Note: The upgrade options you select apply to all objects during the upgrade. To export multiple objects with different options, you must perform separate incremental upgrades.
Incremental export options
Overwrite object content – Overwrites objects on the destination deployment with objects from the source deployment, if their CUIDs match.
Overwrite object security – Overwrites existing security rights on the destination deployment with security rights from the source deployment, if their CUIDs match.
Export page
The “Export” page shows information about objects that were upgraded successfully and objects that could not be upgraded.
• The General Info tab displays the number of objects.
• The Object Log tab displays detailed information about the objects.
The upgrade management tool writes this information to a log file.
Please pass on your valuable comments.
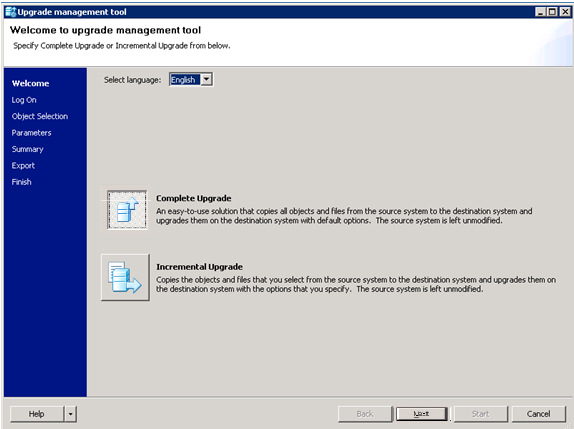
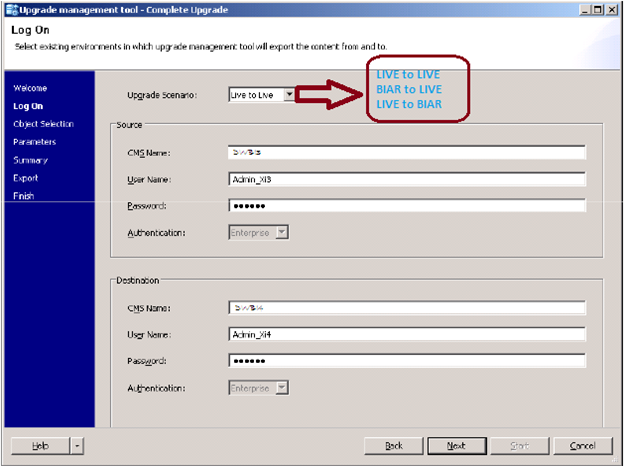
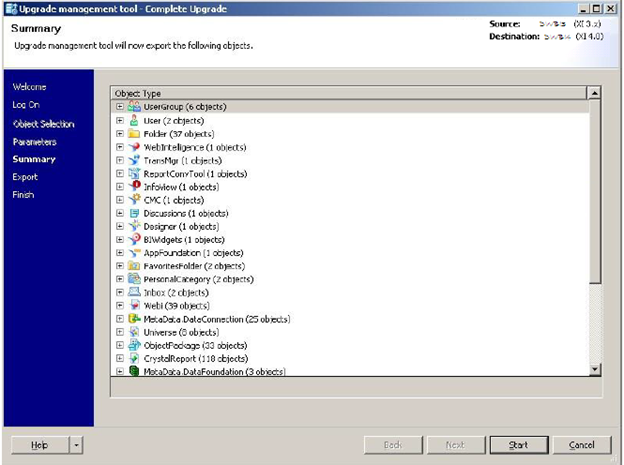
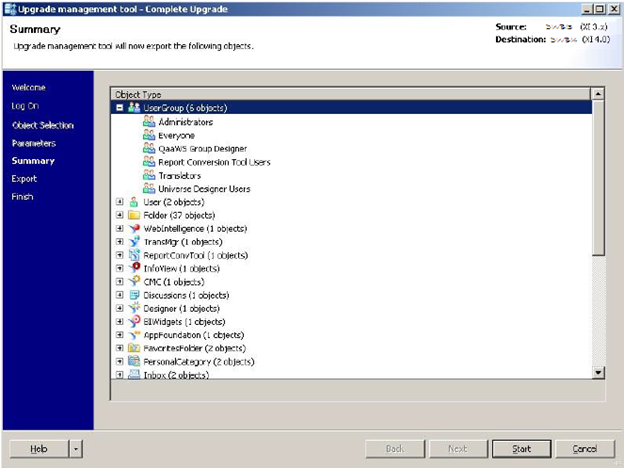
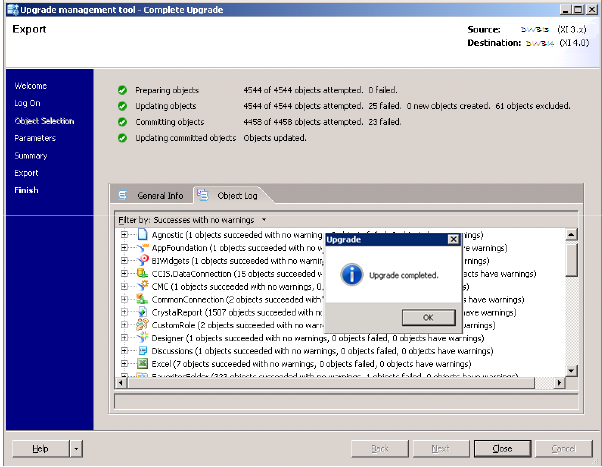
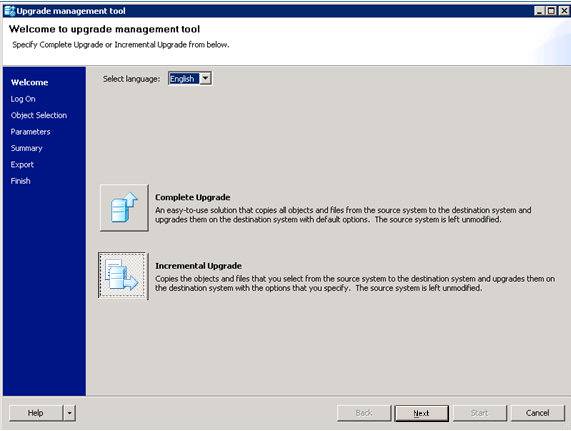
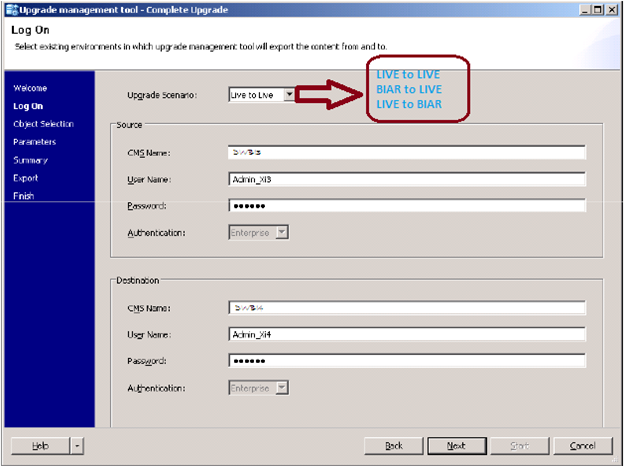
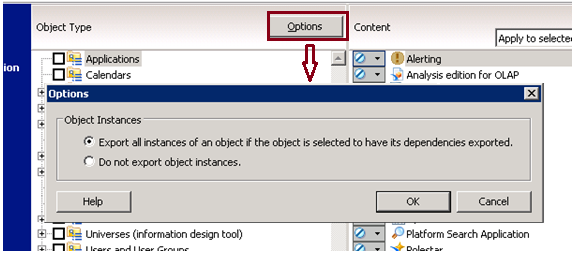

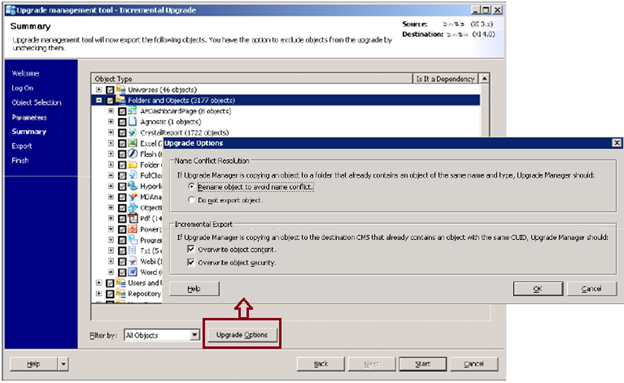
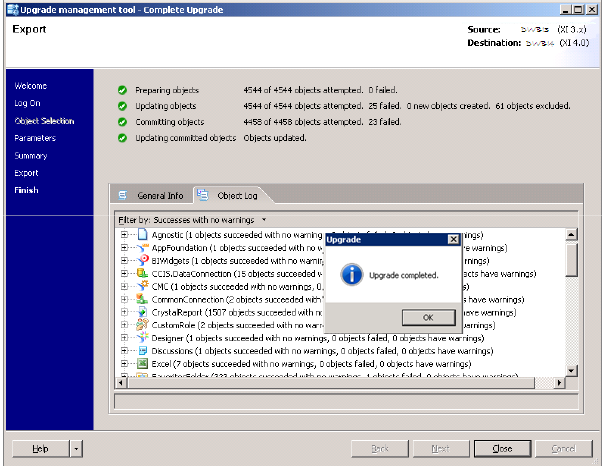
Excellent Stuff!
We are now upgrading to BI 4.1 Sp5 from SP2. I am trying to back up all my folders, users and user groups using UMT doing LIVE to BIAR. Once I have my BIAR backed up and upgrade my business objects to latest service pack. Can I use the BIAR backed up to re import using BIAR to LIVE to the latest BI 4.1 SP5. Do you see any potential issues while doing this?
Thanks
Venkat
Hi Venkat, thanks. I have not tried with Sp5 and I shouldn’t be an issue.
Hi Madhes,
Do have you any idea how to use UMT from Unix environment/server. My new Organization has BO on Unix server and they want BO objects to be upgraded to 4.1. I do not see any UMT tool. Please hint me how to proceed.
Thanks,
`jp
Hi JP,
When you run the GUI upgrade management tool you are given the option of doing a complete upgrade or an incremental upgrade. If you are using the UNIX command line, you can only do a complete upgrade. TO get more details on Command line functions, please refer UNIX Command Line.
Thanks
Madhes
Thanks for the break through Madhes
Welcome!
Hi Madhes,
We are running on BI 4.2 SP 2 on Unix environment. We have done complete migration using UMT.
At the time of migration we did not add parameter to migrate promotion jobs created in source environment.
Now, I want to promote jobs, but promotion management tool doesn’t list them.
We are running source system on 4.1 SP5.
Please guide how we can do this.
Thanks,
Vikram.
Hi,
Can any one tell me.. what type of issues you have faced while migrating 3.X to 4.X…
And how u overcome those issues…
Thanks,
Jonathan
Hi,
Is it possible to migrate Schedules from 3.x to 4.x using UMT?
Thanks,
Sudha.
Yes, you can migrate the scheduled reports
https://archive.sap.com/discussions/thread/3537619
Hi,
Is it possible to migrate Schedules from 3.x to 4.x using UMT?
Thanks,
Sudha.
Hi Madhes, its a great post on UMT.
I have a question, if i upgrade the deski reports through UMT to BO 4.2 will “NOT Converted” reports will move to BO 4.2 or UMT will ignore it upgrades the rest.
Thanks in Advance,
Madhu
Hi Madhu, BO 4.2 won’t support deski and also it won’t move deski reports.
Thanks
Madhes
Thank you for your reply.
May be i didn’t post my question properly, i mean to say i am trying to convert 3.X Deski reports to 4.2 Webi Reports.
Can i achieve this by UMT or should i run RCT?
What happens to the “NOT Converted” deski reports, will this move to 4.2?
Sorry if i am not clear in my questions, as i am new to this process.
Thank you,
Madhu
To convert deski to Webi, you have to use RCT. not converted you have to manually create in Webi. You can check why the reports are not converted and then see if you avoid only that particular portion and then convert. Once converted , modify the Webi report based on your original deski report.
Thank you once again Madhes..
Can you please help me on below
Our 4.2 environment is on Linux Server, is it possible to use BIAR files through Linux Command lines to upgrade from BIAR to LIVE. As per my knowledge in Linux upgrade is only done LIVE to LIVE through Linux command lines.
If its possible to do from BIAR to LIVE then can i know what are command lines used.
Thanks in Advance,
Madhu
Hi Madhu, I have never tried in Linux server.
Thank you very much Madhes